Cette aide ci-dessous vient en com plément des icônes "aide" que vous trouverez sur les différentes pages du portail.
plément des icônes "aide" que vous trouverez sur les différentes pages du portail.
Se Repérer sur la page d'accueil
Pour voir les différents composants de la page d'accueil, cliquez ici.
S'identifier
Je veux m'identifier
Vous êtes une bibliothèque sous convention avec le Département de la Vendée
Pour vous identifier, c’est très simple, il vous suffit de cliquer sur le bouton« Se connecter » qui se situe en haut à droite de votre écran.
Les informations de connexion vous ont été communiquées par la Direction des Bibliothèques. Si ce n'est pas le cas, Cette adresse e-mail est protégée contre les robots spammeurs. Vous devez activer le JavaScript pour la visualiser..
Vous êtes une bibliothèque sans convention ou un particulier
Le portail des Bibliothèques de Vendée est destiné uniquement aux bibliothèques partenaires (celles ayant signé une convention avec le Département de la Vendée). Il n’est pas accessible aux particuliers ou aux autres bibliothèques.
Vous pouvez toutefois faire des recherches de documents. Ces recherches peuvent être imprimées, partagées, envoyées par mail, exportées en PDF ou en CSV via l'icône "Outils" (entourée en rouge dans la capture d'écran ci-dessous).
![]()
N’hésitez pas à vous rapprocher de la bibliothèque de votre commune pour toute demande de document.
J'ai perdu mon mot de passe
Si vous avez oublié votre mot de passe, il suffit cliquer sur le bouton "Se connecter". Une fois que vous avez cliqué, une fenêtre s’ouvre vous invitant à rentrer votre identifiant et votre mot de passe. Dans cette fenêtre, vous avez la possibilité de cliquer sur "mot de passe oublié". Un code de vérification sera envoyé à l'adresse mail de la bibliothèque. Dès que vous le recevrez, vous pourrez choisir un nouveau mot de passe.
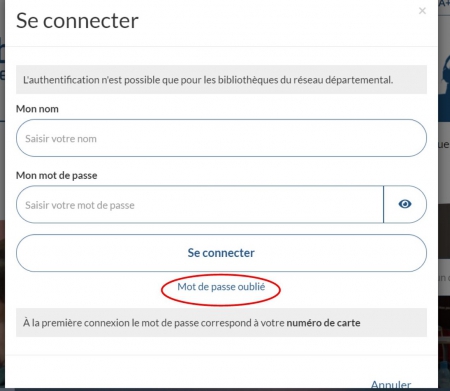
Je veux gérer mon compte
Une fois connecté, vous avez accès à différentes rubriques liées au compte de la bibliothèque :
Informations de la bibliothèque :
Vous pouvez mettre à jour les informations de la bibliothèque (adresse postale, adresse mail, numéro de téléphone etc...). Vous pouvez indiquer le ou les responsable(s) de la bibliothèque et renseigner les noms des membres de l'équipe (ce qui est indispensable pour s'inscrire en ligne aux formations). Vous y trouverez les détails de l'activité de la bibliothèque : prêt, réservations, formations. Certains messages de la Direction des Bibliothèques y apparaîtront. Les contributions que vous aurez apportées y seront aussi recensées (commentaires, notes sur les documents).
Modifier mon mot de passe :
Vous pouvez changer le mot de passe du compte du portail. Veillez bien à ce qu'il comporte les quatre types de caractères (majuscules, minuscules, chiffres, caractères spéciaux).
Mes prêts / Mes réservations :
Vous pouvez consulter les prêts ou réservations de votre compte. Les listes de prêts et de réservations sont filtrables selon différents critères. Vous pouvez les imprimer ou les exporter au format PDF ou CSV via l'icône "Outils" (entourée en rouge dans la capture d'écran ci-dessous).
![]()
A noter : vous pouvez télécharger vos prêts au format 995+ pour récupérer les notices et les intégrer dans votre système informatisé de gestion des documents.
Mes listes :
Vous pouvez créer des listes de documents pendant vos recherches. Ces listes sont enregistrées dans votre compte et peuvent vous servir par la suite pour retrouver des documents qui vous intéressent.
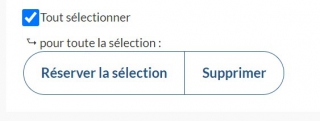 A noter : vous pouvez réserver toutes les notices d'une liste. N'oubliez pas de cocher le bouton "tout sélectionner" avant de réserver les notices de la liste.
A noter : vous pouvez réserver toutes les notices d'une liste. N'oubliez pas de cocher le bouton "tout sélectionner" avant de réserver les notices de la liste.
Mes abonnements :
Une fois que vous avez fait une recherche dans le catalogue, vous pouvez décider de vous abonner à cette recherche afin de suivre tous les ajouts de nouveaux documents.
![]()
Les bibliothécaires peuvent aussi vous proposer des abonnements spécifiques.
Mes formations :
Retrouvez toutes les formations qui ont été suivies par au moins un membre de l'équipe de la bibliothèque.
Mes contributions :
Retrouvez les notes et commentaires que vous avez attribué aux documents.
Suggestion :
Vous pouvez suggérer l'achat d'un document à la Direction des Bibliothèques. il suffit de remplir le formulaire et de l'envoyer.
END FAQ
effectuer une recherche
Je veux connaître les différents types de recherche
Plusieurs types de recherches vous sont proposés sur le portail.
- La recherche simple est accessible par la barre de recherche située sur la page d’accueil du portail. Cette recherche s’effectue alors sur plusieurs documents : les documents physiques (livres, cds, dvds,…) et les documents numériques (e-books, autoformations, presse en ligne, musique en ligne, vidéo à la demande…).
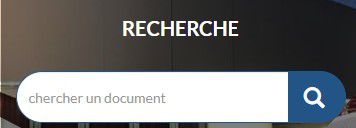
- La recherche par filtre vous permet de sélectionner le catalogue dans lequel sera effectuée votre recherche.
Pour cela, il vous suffit de cliquer sur l’onglet « Recherche » et de sélectionner le catalogue désiré.
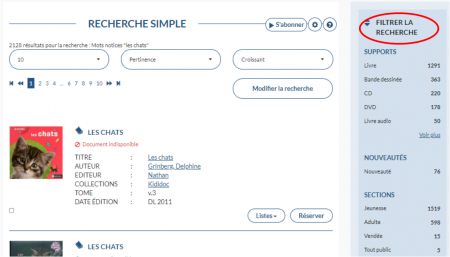
- La recherche avancée vous permet d’affiner votre recherche en renseignant plusieurs critères. Vous pouvez ainsi rechercher un document en mentionnant son titre et son auteur ou son année de publication. Il est également possible de rajouter des champs en cliquant sur le +.
Pour cela, il vous suffit de cliquer sur « Recherche avancée » en dessous de la barre de recherche et de renseigner vos critères.
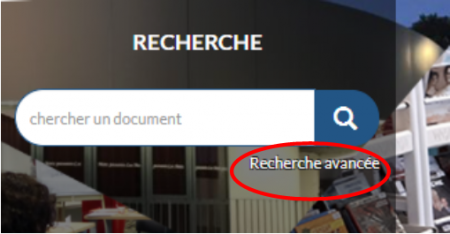
Je veux savoir comment affiner ma recherche
Les résultats de votre recherche peuvent être affinés grâce aux facettes de tri, situées à gauche de votre écran (support, section, situation, auteur,…)
Au fur et à mesure que vous sélectionnez des facettes de tri, celles-ci apparaissent avec une croix rouge. Vous pouvez supprimer un de vos critères de tri en cliquant sur la croix. Cela vous permet également de revenir en arrière dans votre recherche.
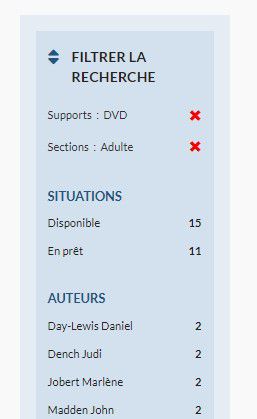
Par défaut, nous vous trions les résultats de recherche par pertinence. Vous pouvez sélectionner d’autres critères de tri (croissant/décroissant,…) en cliquant sur le bouton situé en haut de la recherche.
Dans la liste de recherche, vous pouvez voir immédiatement si le document est disponible (mentionné en vert) ou indisponible (mentionné en rouge). Les nouveautés sont signalées par une étiquette jaune.
Un petit logo, à côté du titre du document, vous indique visuellement de quel type de support il s'agit (bande-dessinée, livre, CD, DVD etc...)
A savoir : les nouveautés sont paramétrées pour apparaître 6 mois sous la mention "nouveauté".
Je veux comprendre les informations sur le document
Voici ce que vous pouvez retrouver dans une notice de document : Tout d’abord, les éléments clés du document (titre, auteur, éditeur, date de parution, résumé). Vous retrouvez ensuite chaque exemplaire. Si l'exemplaire comporte une date de retour, c'est qu'il a été emprunté. Vous pouvez alors le réserver après vous être connecté au compte bibliothèque.
Vous souhaitez laisser un avis sur un document ? Pour connaître la démarche, rendez-vous dans la rubrique « Les documents et vous ».
Je veux exporter ma recherche
Votre recherche sur le thème du jardin vous intéresse et vous souhaitez la conserver ? Il est tout à fait possible d’exporter une recherche du portail. Pour cela, une fois votre recherche effectuée, il vous suffit de cliquer sur l’icône "outils". Deux types d’export vous sont alors proposés : PDF, CSV. Choisissez l’export souhaité et le fichier se télécharge automatiquement dans votre ordinateur.
![]()
END FAQ
Les documents et vous
Je veux gérer mes listes de documents
Connectez-vous au compte bibliothèque.
Lancez une recherche dans le catalogue puis cliquez sur le boutons "listes". Si vous n'avez pas encore de liste, choisissez un nom définissant votre liste puis cliquez sur "+" pour créer la liste.
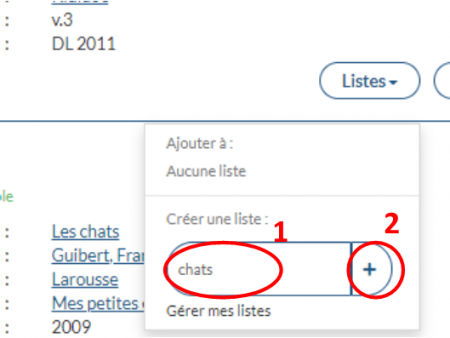
Cochez ensuite la case dans la partie droite de la notice. Renouvelez autant de fois que vous souhaitez ajouter de titres à votre liste. Cliquez ensuite sur "ajouter à :(nom de la liste)"
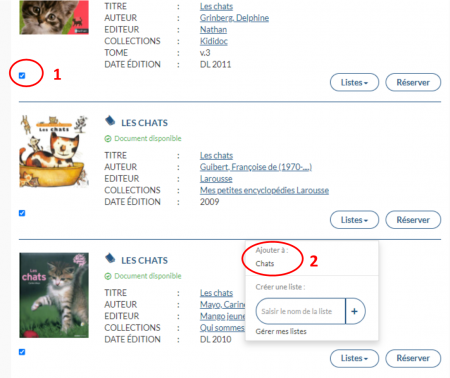
Vous retrouverez l'ensemble des listes créées dans votre compte bibliothèque.
Je veux récupérer des notices
Vous pouvez récupérer les notices pour les intégrer dans votre logiciel. Connectez-vous au compte bibliothèque. Il vous suffit ensuite d'aller dans le compte de la bibliothèque (rubrique "mes prêt") de trier les prêts (par date, par exemple) et de cliquer sur l'icône "outils" puis de choisir "télécharger (mode 995+)". Le fichier s’enregistre directement dans votre ordinateur. Il ne vous restera plus qu’à l’importer dans votre logiciel de gestion.
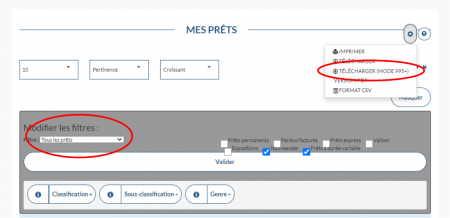
Je veux suivre un abonnement thématique
Connectez-vous au compte bibliothèque.
Un abonnement thématique vous permet de vous abonner à une recherche thématique et d’être alerté lorsqu’un nouveau document lié à cette thématique arrive sur le portail.
Par exemple, vous êtes intéressé par les livres jeunesse sur les tigres : Effectuez la recherche « tigre » puis « jeunesse » puis « livre ». Le portail vous présente une sélection de documents correspondants. Il suffit ensuite de cliquer sur le bouton « S’abonner » , de donner un titre à cet abonnement (exemple : Livres jeunesse sur les tigres) et votre abonnement est créé. Vous serez alors alerté par mail lorsqu’un nouveau livre sur ce sujet arrivera sur le portail.
Il existe deux types d’abonnements thématiques :
- ceux que vous créez personnellement et qui ne sont enregistré que dans votre compte (vous êtes donc seul à suivre l’abonnement). Vous retrouverez ensuite la liste de vos abonnements thématiques dans la rubrique « Mes abonnements » de votre compte bibliothèque.
- ceux qui sont créés par les bibliothécaires de la Direction des Bibliothèques. Vous retrouvez les propositions d’abonnements thématiques dans la rubrique «Mes abonnements » de votre compte bibliothèque.
Je veux laisser un avis sur le document
Connectez-vous au compte bibliothèque. Faites une recherche dans le catalogue et choisissez le document sur lequel vous souhaitez laisser un commentaire.
Cliquez sur les différentes icônes proposées : rédiger un avis (icône bulle) ou donner une note (icône étoile).
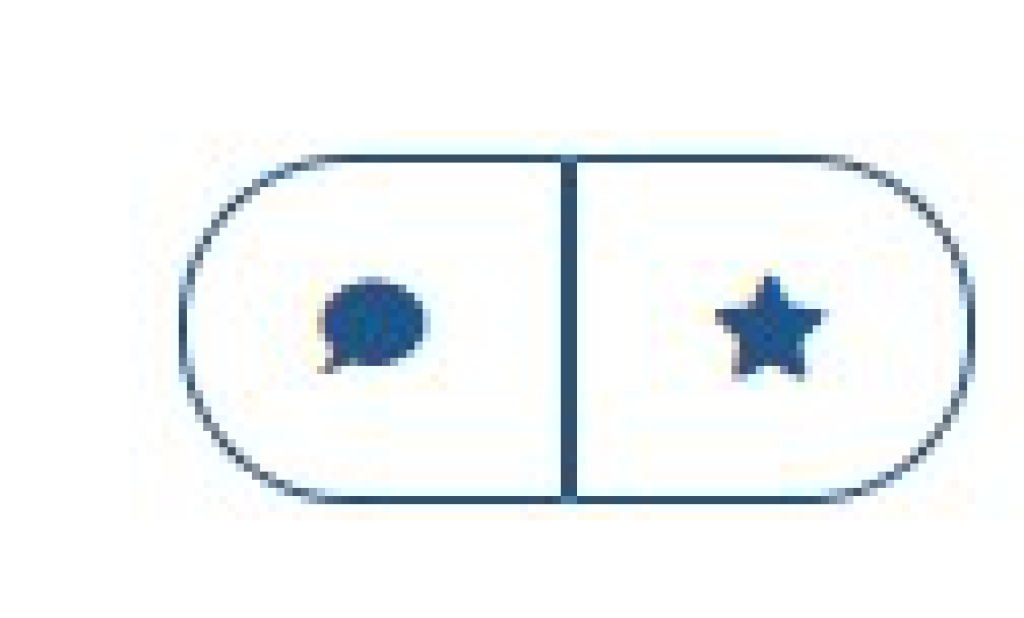
Je veux exporter mes prêts en excel
Les notices des documents prêtés par la Direction des Bibliothèques sont envoyées automatiquement par mail à la bibliothèque avant chaque prêt. Vous pouvez aussi récupérer les notices par vous-mêmes pour les intégrer dans votre logiciel. Connectez-vous au compte bibliothèque. Il vous suffit ensuite d'aller dans le compte de la bibliothèque (rubrique "mes prêt") de trier les prêts (par date, par exemple) et de cliquer sur l'icône "outils" puis de choisir "télécharger csv". Le fichier s’enregistre directement dans votre ordinateur.
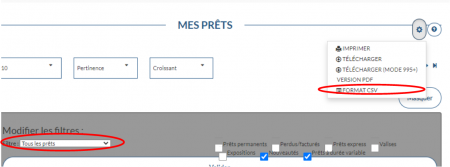
Ouvrez ensuite votre tableur Excel puis cliquez sur Fichier puis Ouvrir. Sélectionnez votre fichier .txt sur votre ordinateur puis cliquez sur Ouvrir. Votre fichier de notices va alors apparaître dans votre tableur Excel. A vous ensuite d’en arranger la mise en page si vous le souhaitez.
END FAQ
Faire une réservation
Je veux savoir comment réserver
ATTENTION : Pour faire une réservation il faut être connecté et il faut que votre bibliothèque bénéficie des navettes à fréquence renforcée.
Vous pouvez réserver les documents à l'aide du bouton "réserver"
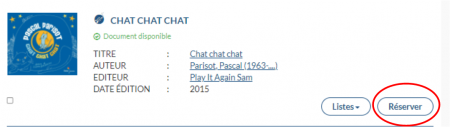
A noter : vous pouvez réserver toutes les notices d'une liste. N'oubliez pas de cocher le bouton "tout sélectionner" avant de réserver les notices de la liste.
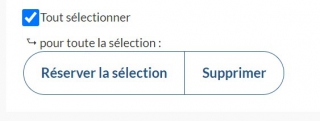
Je veux voir mes réservations en cours
Connectez-vous avec le compte de la bibliothèque. Cliquez sur le nom de la bibliothèque en haut à droite.

Vous accédez aux différentes rubriques du compte.
Rendez-vous dans la rubrique "Mes réservations". Vous pouvez voir l'ensemble de vos réservations.
A noter : les bibliothèques intercommunales peuvent consulter les réservations des différentes bibliothèques faisant partie de leur réseau en cochant les cases en face de chaque nom de bibliothèque.
END FAQ
JE VEUX M'INSCRIRE A UNE FORMATION
A noter : vous devez être déclaré dans l'équipe de votre bibliothèque pour vous inscrire à une formation.
Je me déclare dans l'équipe de la bibliothèque
Connectez-vous à votre compte bibliothèque. Cliquez sur le nom de la bibliothèque (bouton bleu en haut à droite du site).

Choisissez la rubrique "Informations de la bibliothèque" et cliquez sur le bouton "liste du personnel"
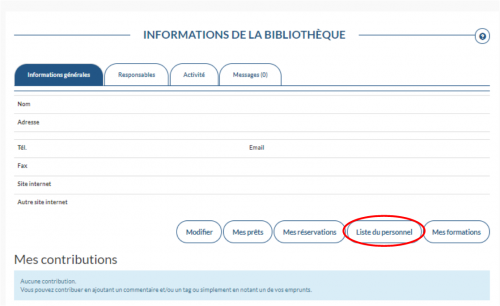
Cliquez sur "Ajouter"
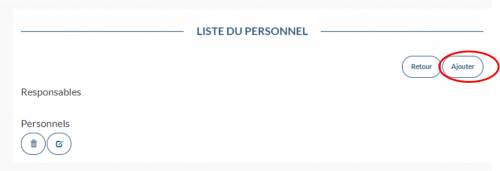
Remplissez le formulaire et validez.
Je choisis une formation
Connectez-vous à votre compte bibliothèque puis allez dans le menu "Service pour les bibliothèques" sous-menu "formations" (ou par l'accès rapide de la page d'accueil "formations"). Choisissez le type de formation (en présentiel ou à distance). Vous pouvez trier les formations grâce au module de recherche (sur la droite). Cliquez sur la formation qui vous intéresse. Cliquez sur "s'inscrire". Remplissez le bulletin d'inscription en ligne. Cliquez ensuite sur "inscription".
Vous recevrez un e-mail pour confirmer votre demande d'inscription. La réponse définitive à votre demande d'inscription (confirmation ou refus) vous sera envoyée après la date de clôture des inscriptions.
END FAQ
JE VEUX RESERVER DU MATERIEL D'ANIMATION
Les jeux à la carte sont réservables comme les autres documents, il vous suffit de cliquer sur le bouton « Réserver » pour que la réservation soit effective.
Vous avez 2 possibilités pour demander du matériel d'animation :
Première possibilité : Page Outils d’animation
1. Choix de l’outil
Allez dans le menu Services pour les bibliothèques, sous-menu Outils d’animation. Sélectionnez le type d’outil qui vous intéresse. La liste des outils proposés apparaît. Cliquez sur l’image pour avoir plus d’informations (résumé, thème, âge du public ciblé, etc.).
Cliquez sur le bouton « Pré-réserver », qui apparaît en-dessous de l’image de l’outil d’animation consulté, pour accéder au calendrier.

2. Réservation
Attention, cette étape nécessite d’être connecté à votre compte bibliothèque.
Sur le calendrier, lorsqu’un point bleu ou vert apparaît, cela signifie que l’outil d’animation n’est pas disponible (en prêt, réservé). Entrez la date de début et la date de fin souhaitées. Dans la zone Notes, merci d’indiquer toute information importante (nombre de caractères limité).
Pour finir, cochez la case « Note de confidentialité » avant de cliquer sur le bouton « Pré-réserver ». Vous recevrez alors un mail notifiant que vous avez fait une demande.
Vous retrouverez votre demande dans le menu « Mes réservations ».
Deuxième possibilité : Catalogue
1. Choix de l’outil
Cliquez sur la loupe à côté de la barre de recherche, sans rien écrire. Vous arriverez sur le catalogue. Dans la rubrique « Supports » (cadre bleu, à droite), cliquez sur « Voir plus » puis sur l’outil d’animation souhaité. Vous pouvez affiner votre recherche grâce aux autres filtres.
Choisissez le titre vous intéresse. Une fois sur la notice, cliquez sur le bouton « Calendrier » et suivez la procédure écrite ci-dessous.
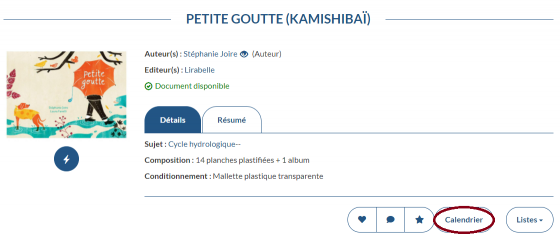
2. Réservation
Attention, cette étape nécessite d’être connecté à votre compte bibliothèque.
Sur le calendrier, lorsqu’un point bleu ou vert apparaît, cela signifie que l’outil d’animation n’est pas disponible (en prêt, réservé). Entrez la date de début et la date de fin souhaitées. Dans la zone Notes, merci d’indiquer toute information importante (nombre de caractères limité).
Pour finir, cochez la case « Note de confidentialité » avant de cliquer sur le bouton « Pré-réserver ». Vous recevrez alors un mail notifiant que vous avez fait une demande.
Vous retrouverez votre demande dans le menu « Mes réservations ».